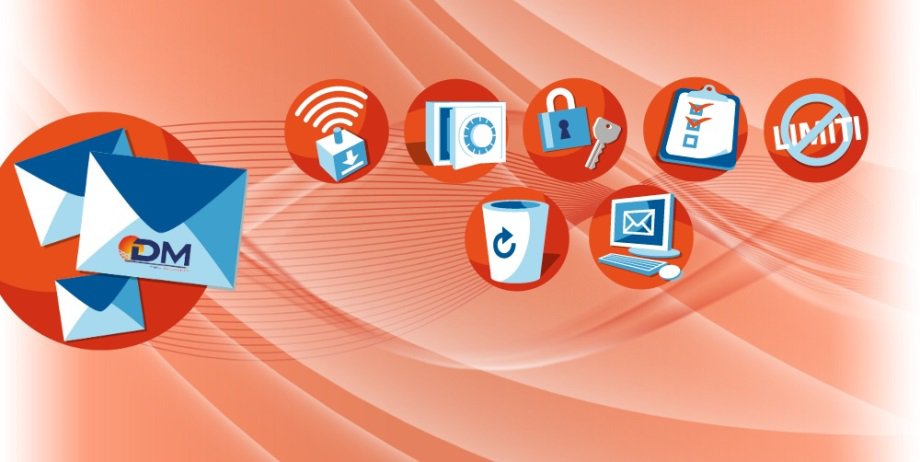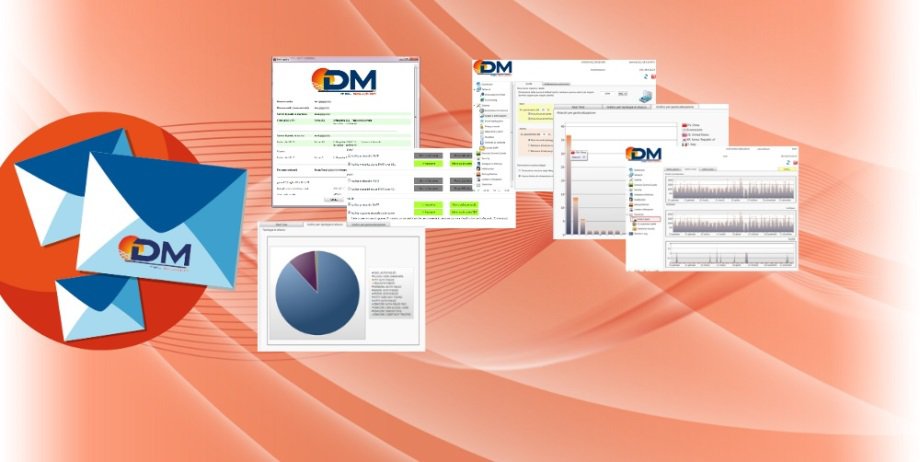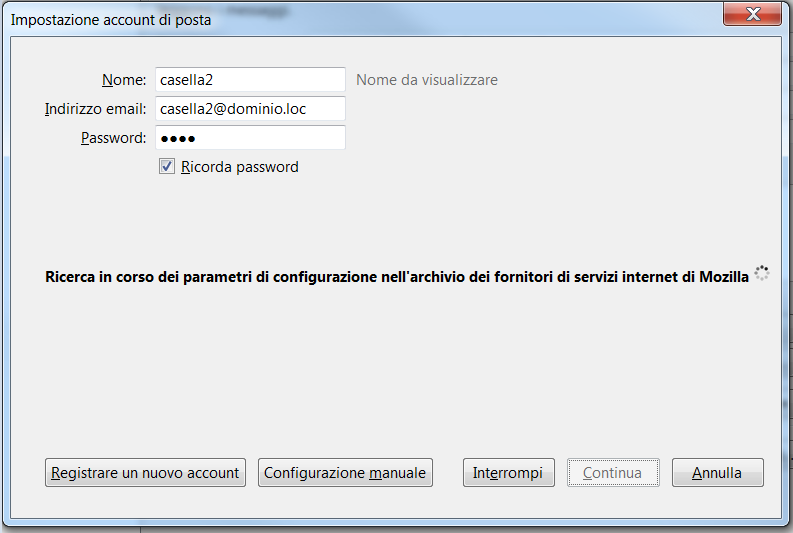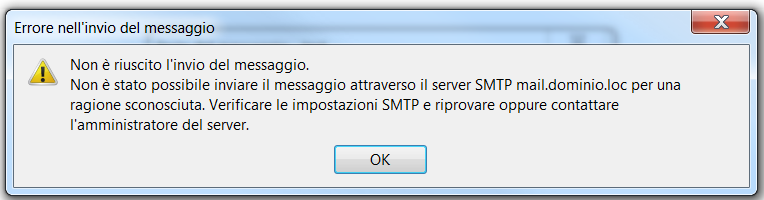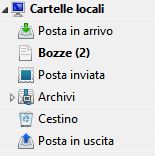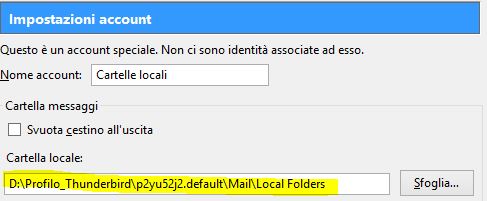FAQ - Client di Posta
 2.4. Thunderbird (mac, linux, windows)
2.4. Thunderbird (mac, linux, windows)
2.4.1 Esempio di configurazione su Thunderbird IMAP-SSL/SMTP-TLS
Questa guida mostrerà come installare una casella di posta elettronica sul client di posta Thunderbird versione 17.0
- Dalla barra dei strumenti in alto, clicchiamo su "Strumenti" quindi "Impostazioni account"
- In basso a sinistra cliccare su Azioni account quindi "aggiungi account di posta"
- Impostare i parametri base come Nome da visualizzare
- Indirizzo email della casella che si sta aggiungendo
- Password della casella
- Clicchiamo su Configurazione manuale per specificare i parametri della connessione al server
Selezionare il protocollo IMAP per il server di posta in entrata
Inserire il nome del server di posta "In entrata" ed "In uscita".
Esso può essere il nome del server (FQDN) o il suo indirizzo IP
In entrata impostare la porta 993 con protocollo di crittografia SSL/TLS e password normale
In uscita impostare la porta 587 con protocollo di crittografia STARTTLS e password normale
Cliccare su "Fatto"
INSTALLAZIONE CERTIFICATO - IN ENTRATA
Dopo aver cliccato su continua, il client di posta ci richiederà di installare il certificato.
Cliccare su acquisisci certificato quindi su conferma eccezione di sicurezza.
INSTALLAZIONE CERTIFICATO - IN USCITA
Per installare il certificato in uscita è sufficente mandare una mail a se stessi con l'account appena creato
La prima volta che si clicca su invia, comparirà il senguente messaggio
Cercare adesso la finestra che mostra il nuovo certificato da installare.
N.B.
Potrebbe essere nascosta dalla finestra di Thunderbird.
Accettare il certificato e ritentare l'invio.
Se tutto è configurato in modo corretto il messaggio sarà inviato e verrà mostrato nella cartella Posta In Arrivo
Il DM include già sistemi antispam, pertanto si consiglia di disabilitare eventuali antispam sui client:
Cliccare con il pulsante destro sull'account appena creato, quindi cliccare su impostazioni.
Entrare nella scheda "Posta indesiderata" e DESELEZIONARE l'opzione "Attiva i controlli incrementali di posta indesiderata per questo account"
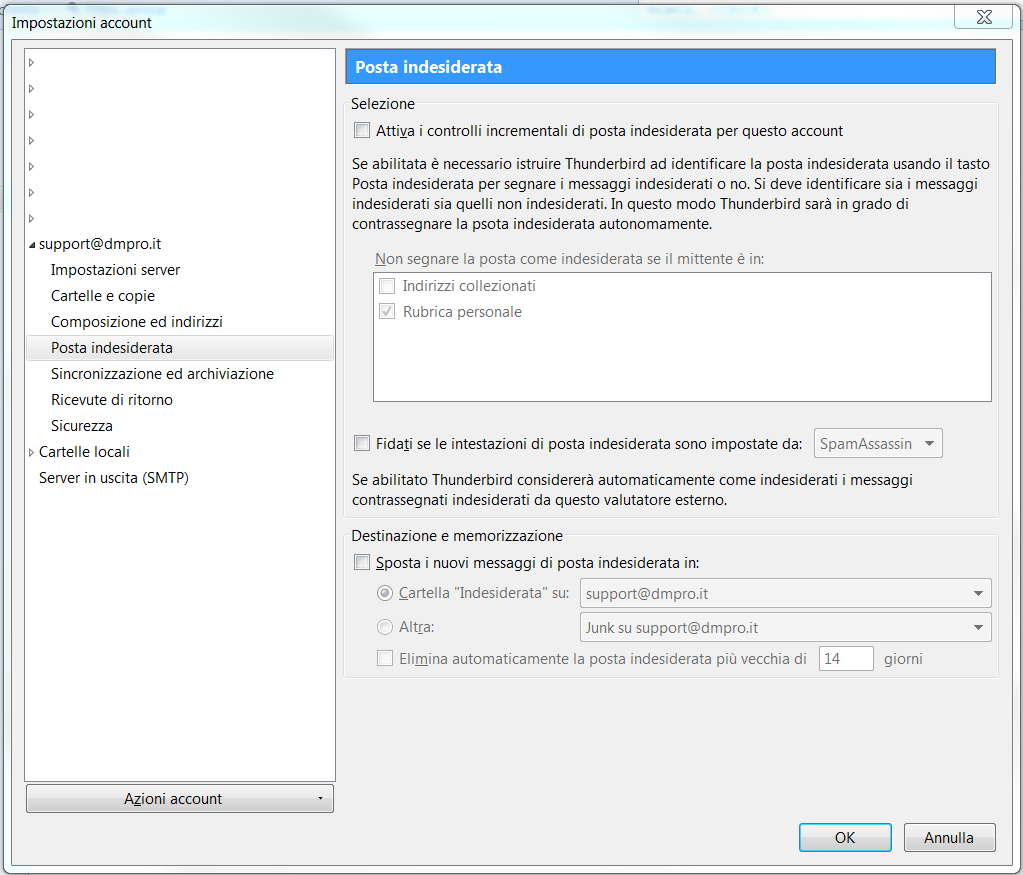
2.4.2 Liberare spazio sul MailServer archiviando localmente le email (Thunderbird)
Le email meno importanti o obsolete possono essere archiviate in file locali, liberando spazio sul MailServer. E' opportuno, quindi, ricordare che le email locali:
- Non sono accessibili dalla webmail e da qualsiasi altro client di posta, perchè offline
- Non giovano dei meccanismi di backup del MailServer, quindi bisognerà preoccuparsi delle relative copie di salvataggio
In Thunderbird, tutto ciò che è archiviato in queste sottocartelle, è locale e non risiede sul server:
Sarà sufficiente creare delle sottocartelle all'interno di "Cartelle Locali" e trascinare le email. Si consiglia di non superare le 500 email per spostamento.
Il profilo contenente l'unica copia delle email locali, è posizionato sul disco il cui percorso può essere identificato cliccando su Strumenti > Impostazioni Account > Cartelle Locali
Dopo il trascinamento, entro 1h, si avrà visibilità sul MailServer dello spazio liberato.
Cerca
FAQ
FAQ - 3. AntiSpam, Antivirus e Blacklist
FAQ - 5. DM CentralizedMonitor
FAQ - 6. Rubriche e Calendari condivisi
Fai una domanda/Proponi una FAQ
Video e Social
Canale YouTube DM MailServer
(iscriviti per ricevere aggiornamenti!)
Installare da zero un MailServer DM
Antivirus e Antispam nei MailServer DM
Statistiche e Grafici nei MailServer DM
Gestione delle Code e del Recapito nei MailServerDM
Archiviazione Automatica nei MailServer DM
Webmail e DMBigMail nei MailServer DM
Gestione della Sicurezza nei MailServer DM
Gestione delle Blacklist e Whitelist nei MailServerDM
Impostazioni di Sistema nei MailServer DM
Backup Automatizzato nei MailServer DM
Sincronizzazione IMAP con server remoti
Utenti online
Abbiamo 113 visitatori e nessun utente online