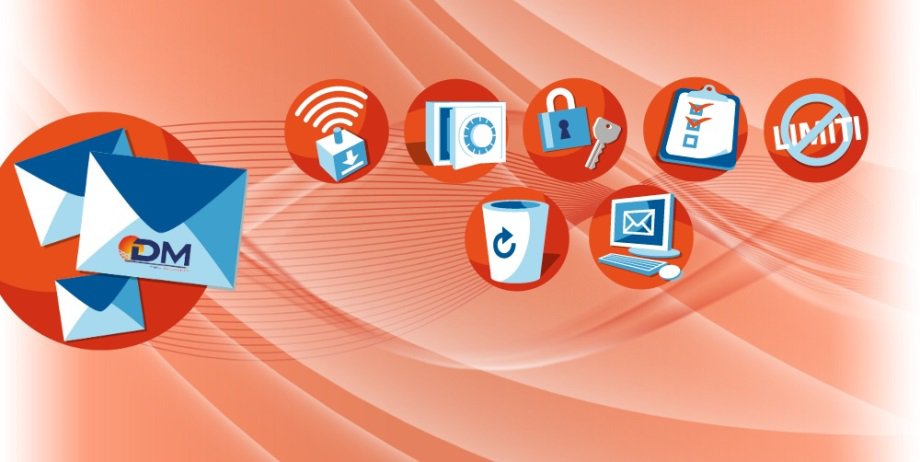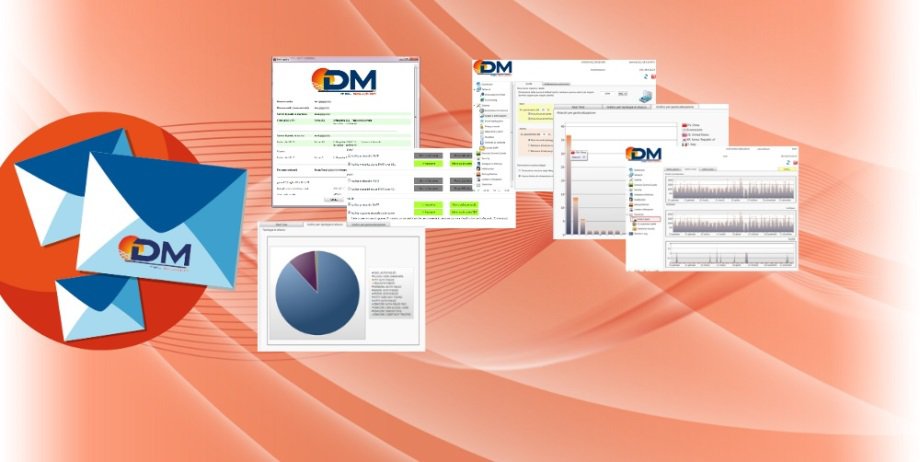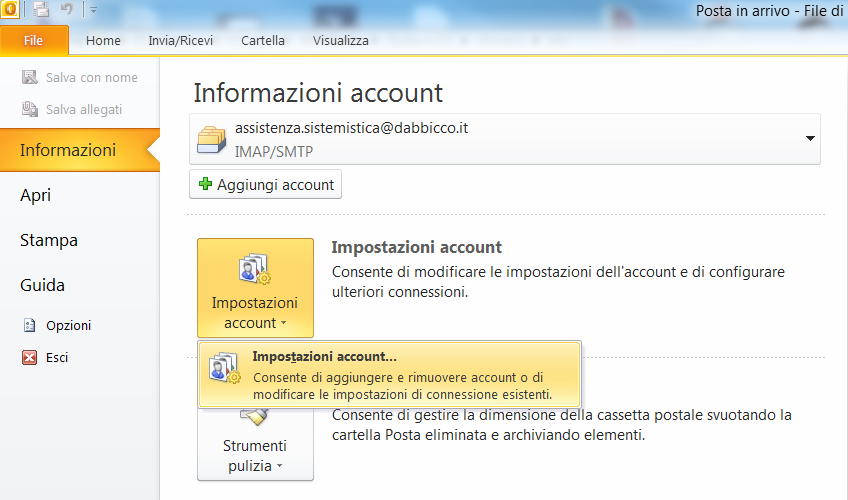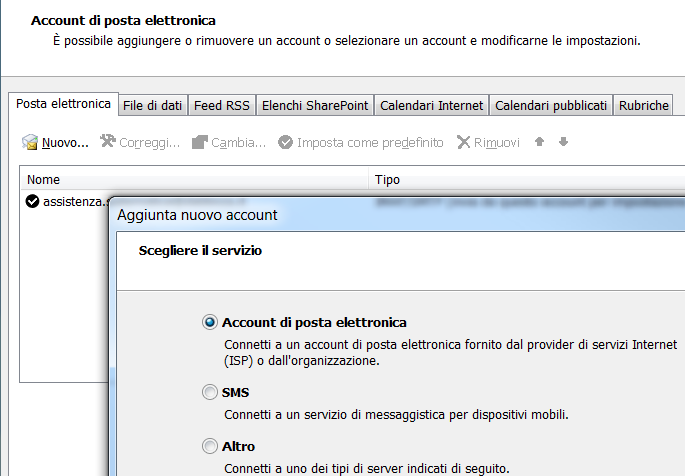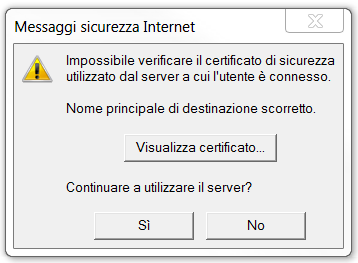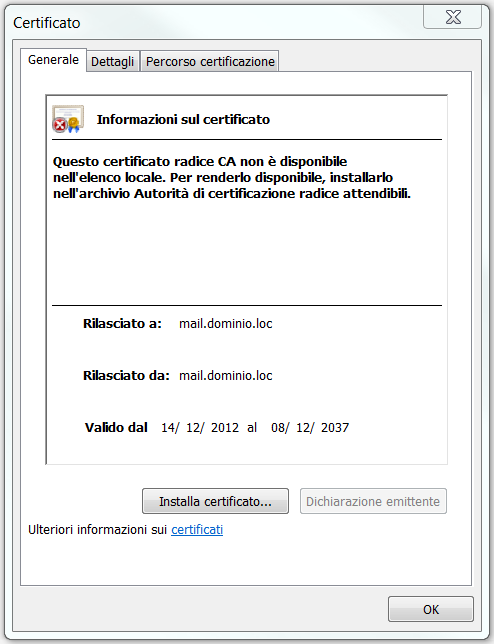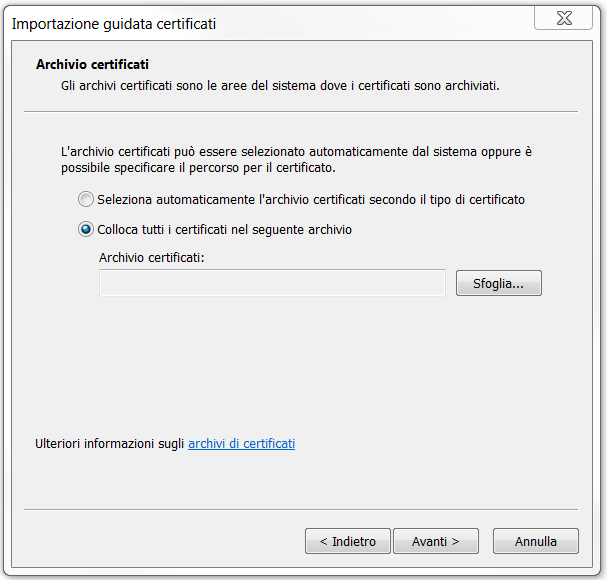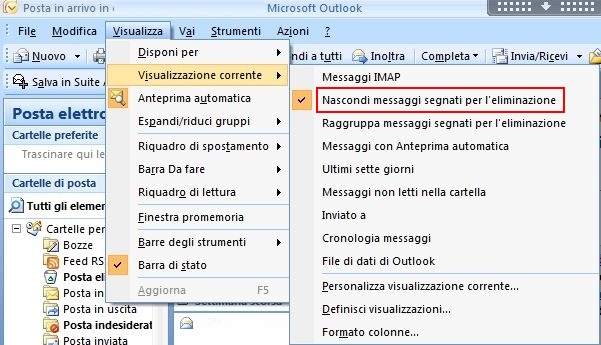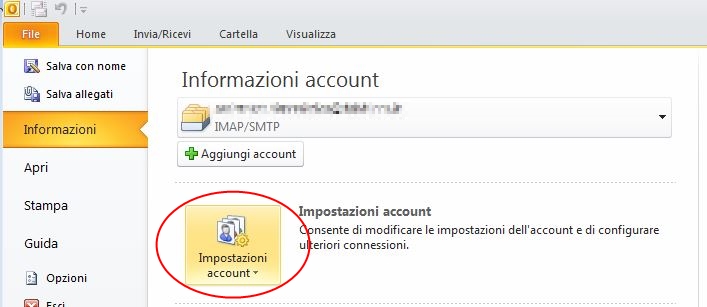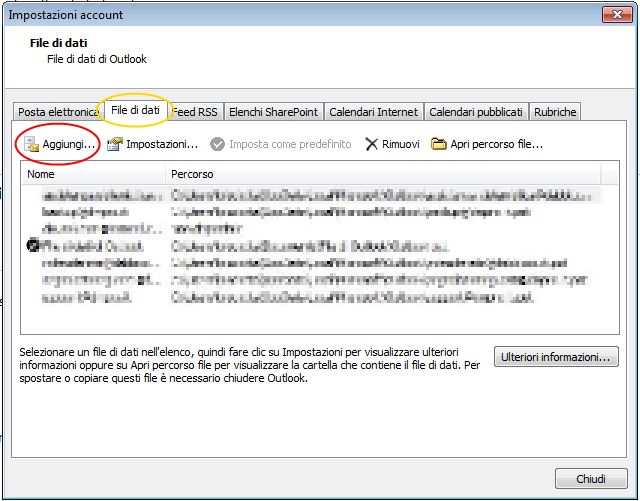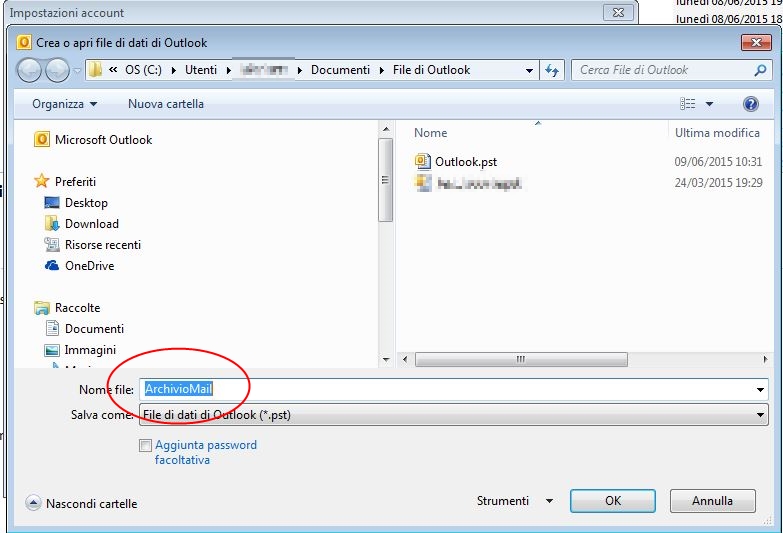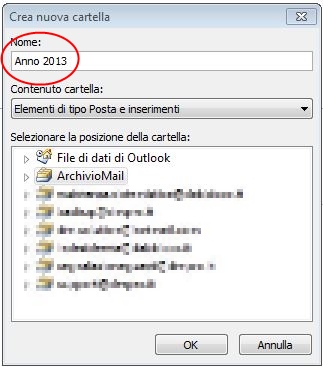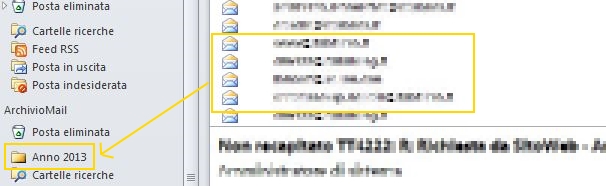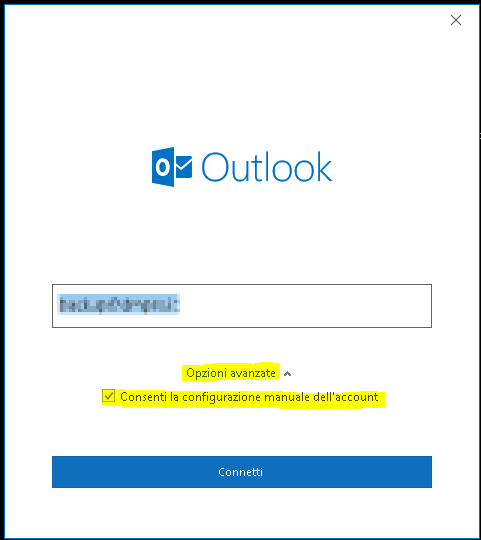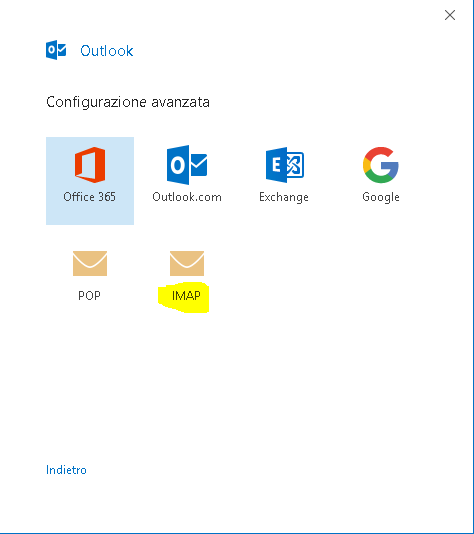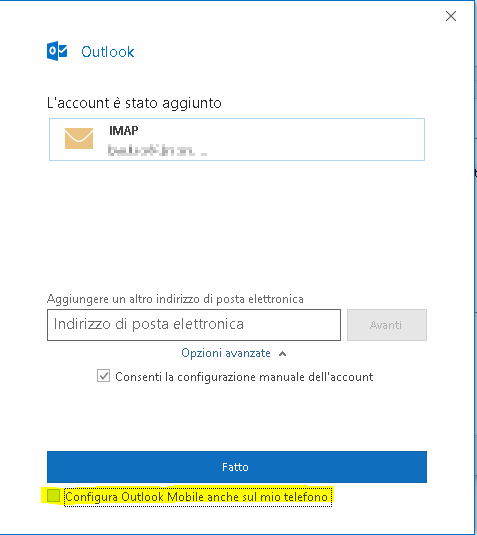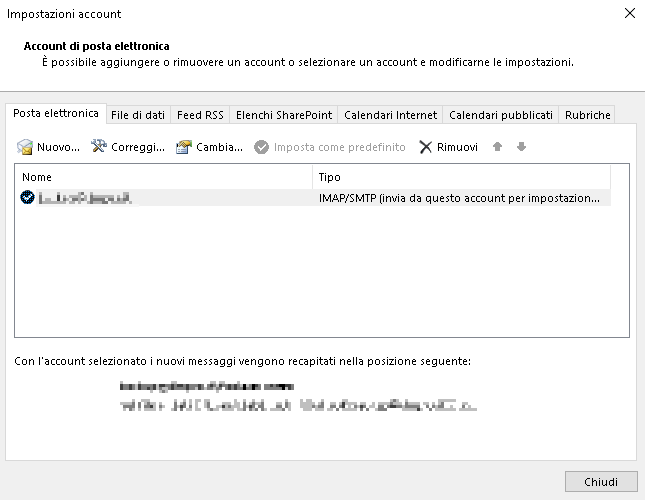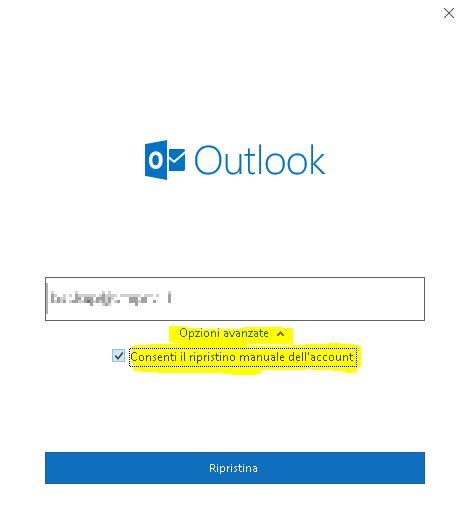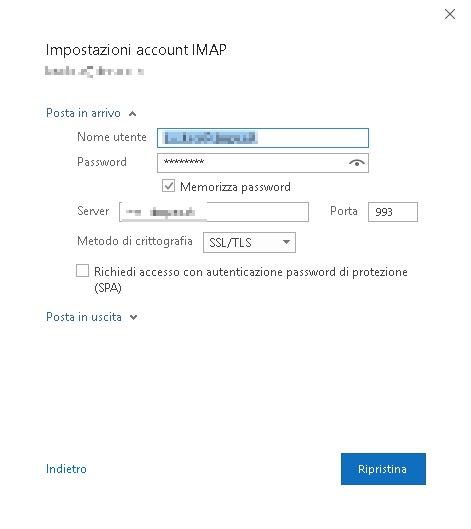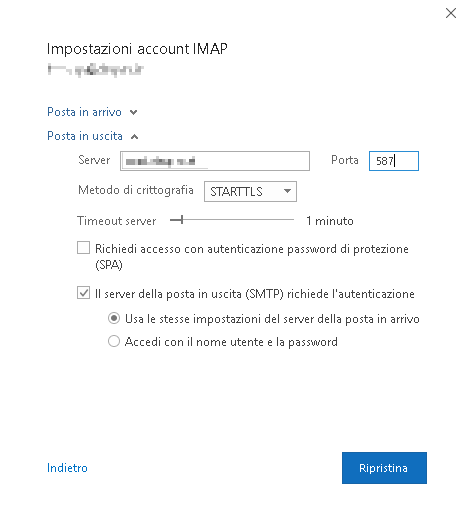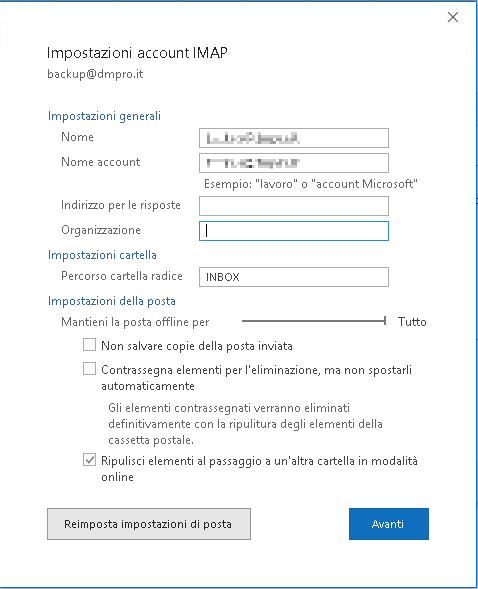FAQ - Client di Posta
 2.3. Outlook (MS Office)
2.3. Outlook (MS Office)
2.3.1 Esempio di configurazione su MS Outlook 2010 IMAP-SSL/SMTP-TLS
Per configurare un nuovo account su MS Outlook 2010, cliccare sul menù File -> Informazioni -> Impostazioni Account
Cliccare su "nuovo..." , quindi selezionare "Account di posta elettronica"
- Selezionare: "Configura manualmente le impostazioni del server o tipi di server aggiuntivi"
- Selezionare: "Posta elettronica internet"
Compilare i campi nel seguente modo
Informazioni utente
- Nome: (Es. contabilita)
- Indirizzo di posta elettronica: (Es. Questo indirizzo email è protetto dagli spambots. È necessario abilitare JavaScript per vederlo.)
Informazioni server
- Tipo di account: IMAP
- Server posta in arrivo: Nome del server di posta in arrivo (Es. mail.dominio.loc o indirizzo IP)
- Server posta in uscita: Nome del server di posta in uscita (Es. mail.dominio.loc o indirizzo IP)
Informazioni accesso
- Nome utente: nome dell'utente comprensivo di '@' (Es. Questo indirizzo email è protetto dagli spambots. È necessario abilitare JavaScript per vederlo.)
- Password: password della casella di posta
Cliccare su "Altre impostazioni"
Nella scheda "Server posta in Uscita", selezionare l'opzione "Il server della posta in uscita richiede l'autenticazione utilizzando le stesse credenziali del server della posta in arrivo"
- Nella scheda "Posta Inviata", selezionare l'opzione Salva la posta inviata nella cartella seguente del server" , e selezionare la cartella Sent
- Nella scheda "Posta eliminata", selezionare l'opzione Sposta elementi eliminati nella cartella seguente del server" e selezionare la cartella Trash
- Impostare le porte e la crittografia della connessione al server nella scheda "Impostazioni avanzate"
- Porta server posta in arrivo: 993 Crittografia: SSL
- Porta server posta in uscita: 587 Crittografia: TLS
Cliccare su OK
Dopo aver configurato la nuova casella il sistema testerà la configurazione immessa.
Se non è mai stato installato il certificato sulla macchina, comparirà una finestra che ci richiede l'installazione del certificato.
- Cliccare su visualizza certificato
- cliccare su installa certificato
- Selezionare colloca tutti i certificati nel seguente archivio e cliccare su "Sfoglia"
- Scegliere dalla lista successiva, "Autorità di certificazione radice attendibili" e premere OK
Installato il certificato il client di posta certificherà che tutte le impostazioni siano corrette.
Se non ci sono errori, possiamo proseguire con Fine.
Se il messaggio dovesse comparire ad ogni avvio del client seguire la procedura descritta in
2.3.3 Errore certificato: nome principale di destinazione non corretto
Solo a questo punto possiamo impostare la casella di posta eliminata e posta inviata.
Torniamo nelle impostazioni dell'account.
- Menù File -> Informazioni > Impostazioni Account
- Selezionare la casella appena creata e cliccare su "Cambia".
- Cliccare su altre impostazioni
- Dalla scheda posta Posta inviata selezionare "Salva la posta nella cartella seguente nel server" quindi selezionare la cartella Sent in Posta in arrivo.
- Dalla scheda posta Posta eliminata selezionare "Sposta elementi eliminati nella cartella seguente nel server" quindi selezionare la cartella Trash in Posta in arrivo.
Premere OK quindi Avanti
2.3.2 Errore posta in uscita
Se durante l'invio delle mail, viene visualizzato l'errore Relay Access Denied, è opportuno controllare le credenziali con cui il client di posta (MUA) tenta l'invio della posta.
Entrare nelle impostazioni della casella in questione e nella sezione Posta in uscita controllare che i parametri di autenticazione al server siano corretti.
In entrambi gli esempi, utilizziamo come credenziali per accedere al server SMTP autenticato quelle utilizzate per accedere al server IMAP
Esempio su Outlook MAC
Da strumenti -> Account..
Selezionare la casella, quindi cliccare su Avanzate...
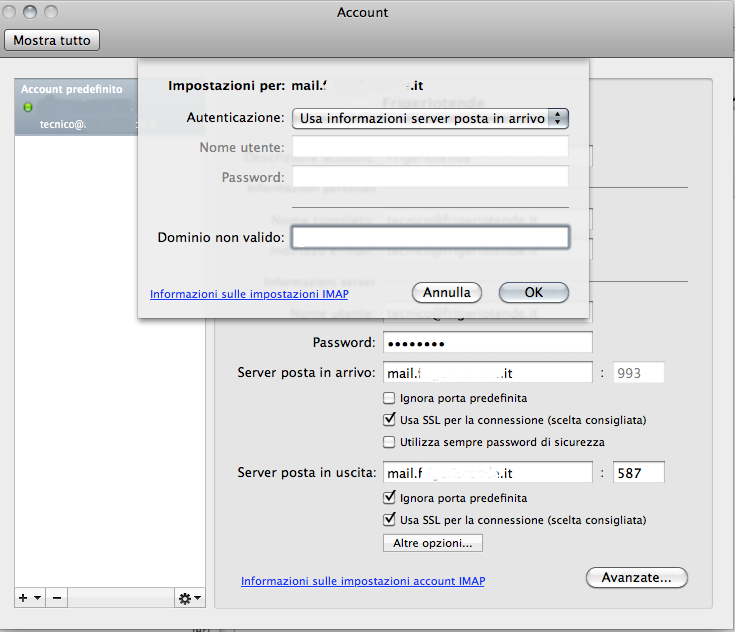
Esempio su Outlook Windows
Cliccare suFile -> Informazioni -> Impostazioni Account -> Impostazioni Account...
Selezionare la casella che si vuole controllare, quindi premere "Cambia..."
Cliccare su Altre Impostazioni e selezionare la scheda "Server della posta in uscita"
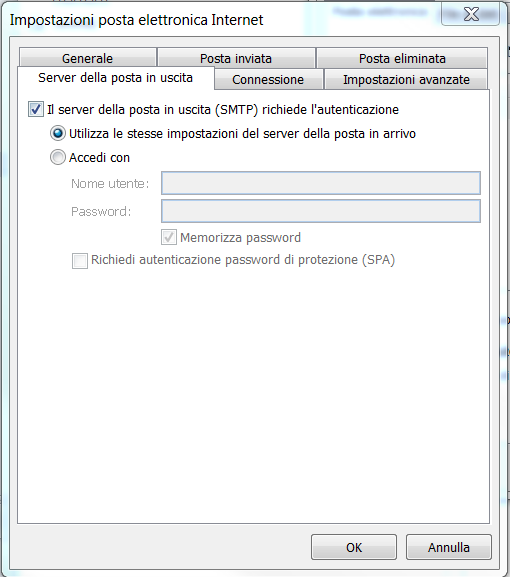
2.3.3 Errore certificato: nome principale di destinazione non corretto
Se dovesse continuare a comparire la finestra di errore sottostante nonostante il certificato sia stato installato
verificare che il nome riportato nel certificato corrisponda con il dominio associato ai propri indirizzi email
ad esempio Questo indirizzo email è protetto dagli spambots. È necessario abilitare JavaScript per vederlo. deve installare un certificato con nome es. mail.dominio.it
In caso contrario avviare il software DM Client e collegarsi al proprio server mail:
- Selezionare Sistema dal menù a sinistra
- Scegliere IMAP/POP3/SMTP
- Scegliere il Tab Certificati
- Verificare i campi e selezionare il dominio appropriato
- Scegliere Rigenera certificato
- Eventualmente scegliere Scarica certificato per installarlo manualmente sul client di posta
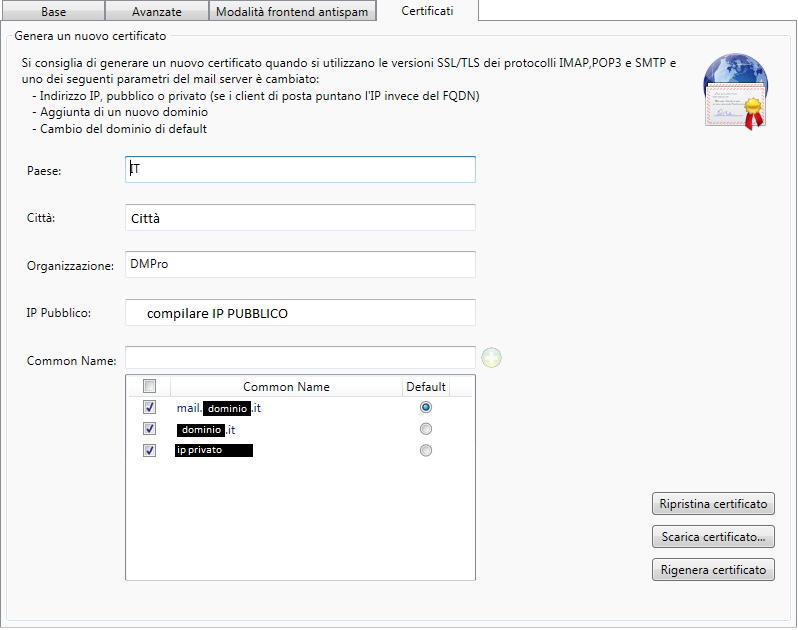
2.3.4 Nascondere i messaggi segnati per l'eliminazione
Microsoft Outlook, utilizzando account IMAP, segna i messaggi cancellati barrandoli e rendendo difficoltosa la lettura della cartella. E' possibile nascondere dalla visualizzazione questi messaggi che verranno comunque cancellati dal server in modo automatico.
Configurazione su Microsoft Outlook 2007
Configurazione su Microsoft Outlook 2010
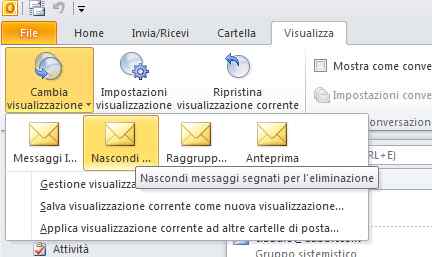
2.3.5 Liberare spazio sul MailServer archiviando localmente le email (Outlook 2010)
Le email meno importanti o obsolete possono essere archiviate in file locali, liberando spazio sul MailServer. E' opportuno, quindi, ricordare che le email locali:
- Non sono accessibili dalla webmail e da qualsiasi altro client di posta, perchè offline
- Non giovano dei meccanismi di backup del MailServer, quindi bisognerà preoccuparsi delle relative copie di salvataggio
Creare un nuovo file di dati in un percorso locale seguendo la seguente procedura:
Scegliere un percorso locale e impostare un nome che faccia riferimento all'archivio
Una volta creato il file, comparirà nella colonna di sinistra e sarà necessario creare una sottocartella per poter spostare le mail
Successivamente spostare le mail, mediante trascinamento o menù contestuale, dall'account scelto alla cartella creata nell'archivio locale
Si consiglia di non superare le 500 mail per spostamento.
2.3.6 Esempio di configurazione su MS Outlook 2013-2016-2019 IMAP-SSL/SMTP-TLS
Per configurare un nuovo account su MS Outlook 2013-2016-2019, cliccare sul menù File -> Informazioni -> Impostazioni Account
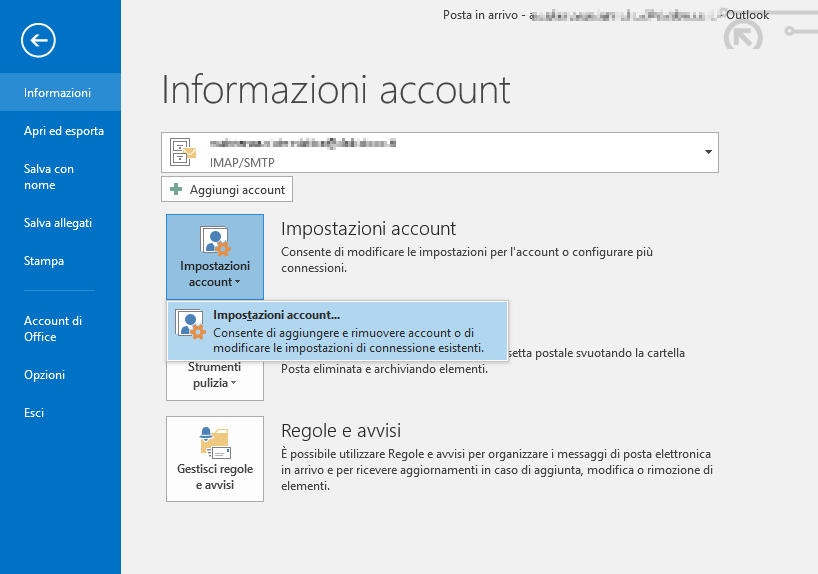
Cliccare su "nuovo..." , quindi selezionare "Configurazione manuale o tipi di server aggiuntivi"
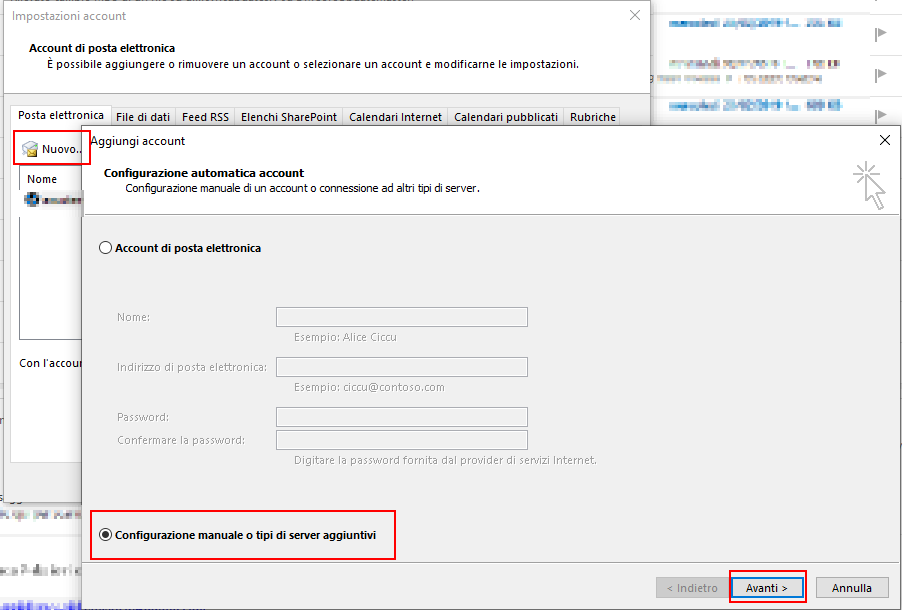
- Selezionare: "POP o IMAP "
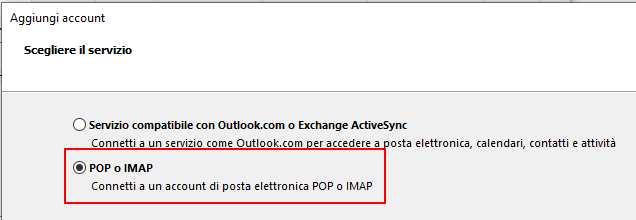
Compilare i campi nel seguente modo
Informazioni utente
- Nome: (Es. contabilita)
- Indirizzo di posta elettronica: (Es. Questo indirizzo email è protetto dagli spambots. È necessario abilitare JavaScript per vederlo.)
Informazioni server
- Tipo di account: IMAP
- Server posta in arrivo: Nome del server di posta in arrivo (Es. mail.dominio.loc o indirizzo IP)
- Server posta in uscita: Nome del server di posta in uscita (Es. mail.dominio.loc o indirizzo IP)
Informazioni accesso
- Nome utente: nome dell'utente comprensivo di '@' (Es. Questo indirizzo email è protetto dagli spambots. È necessario abilitare JavaScript per vederlo.)
- Password: password della casella di posta
Cliccare su "Altre impostazioni"
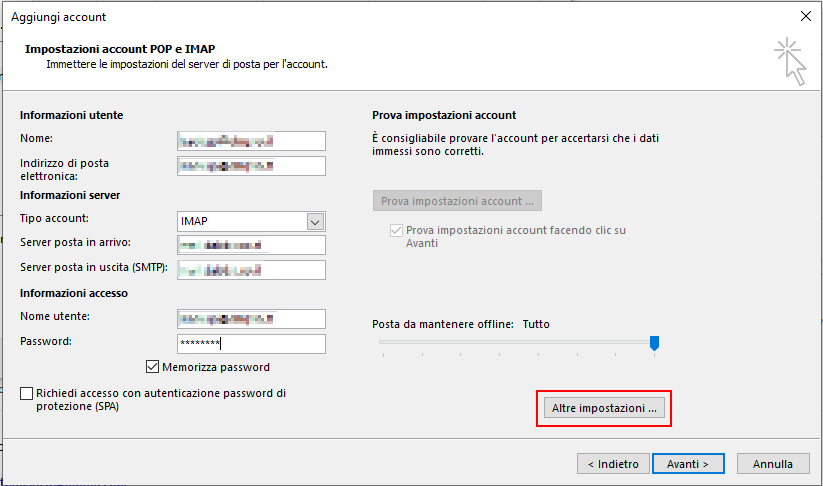
Nella scheda "Server posta in Uscita", selezionare l'opzione "Il server della posta in uscita richiede l'autenticazione utilizzando le stesse credenziali del server della posta in arrivo"
- Impostare le porte e la crittografia della connessione al server nella scheda "Impostazioni avanzate"
- Porta server posta in arrivo: 993 Crittografia: SSL
- Porta server posta in uscita: 587 Crittografia: TLS
- Percorso cartella radice: INBOX
Cliccare su OK
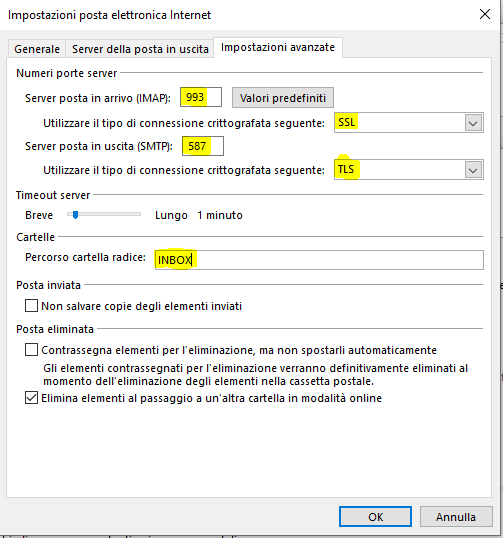
Dopo aver configurato la nuova casella il sistema testerà la configurazione immessa.
Se non è mai stato installato il certificato sulla macchina, comparirà una finestra che ci richiede l'installazione del certificato.
- Cliccare su visualizza certificato
- cliccare su installa certificato
- Selezionare colloca tutti i certificati nel seguente archivio e cliccare su "Sfoglia"
- Scegliere dalla lista successiva, "Autorità di certificazione radice attendibili" e premere OK
Installato il certificato il client di posta certificherà che tutte le impostazioni siano corrette.
Se non ci sono errori, possiamo proseguire con Fine.
Verificare che sia presente la cartella Posta inviata sullo stesso livello di Posta in arrivo:
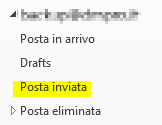
Laddove non dovesse essere presente cliccare sul nome dell'account con il tasto destro scegliendo Nuova cartella e creare la cartella Posta inviata
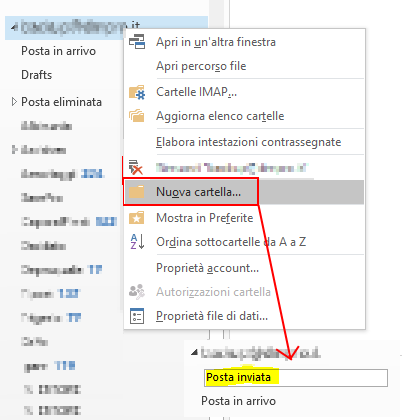
2.3.7 Esempio di configurazione su MS Outlook 365 IMAP-SSL/SMTP-TLS
Per configurare un nuovo account su MS Outlook 365, cliccare sul menù File -> Informazioni -> Impostazioni Account
Inserire l'indirizzo email e cliccare su Opzioni avanzate e Consenti la configurazione manuale dell'account
Scegliere IMAP
L'outlook cerca automaticamente le impostazioni per la configurazione dell'account. Togliere la spunta da Configura Outlook mobile.
Se il software non dovesse riuscire a identificare le impostazioni corrette è necessario ritornare a File -> Informazioni -> Impostazioni Account
selezionare l'account e scegliere Correggi
Cliccare su Opzioni avanzate e spuntare Consenti il ripristino manuale dell'account, poi Ripristina
Compilare i campi nel seguente modo
Posta in arrivo
- Nome utente: (Es. Questo indirizzo email è protetto dagli spambots. È necessario abilitare JavaScript per vederlo.)
- Password: password della casella di posta
- Server: Nome del server di posta in arrivo (Es. mail.dominio.loc o indirizzo IP)
- Metodo di crittografia: SSL/TLS
Posta in uscita
- Server: Nome del server di posta in uscita (Es. mail.dominio.loc o indirizzo IP)
- Porta: 587
- Metodo di crittografia: STARTTLS
Spuntare "Il server della posta in uscita richiede l'autenticazione".
Infine raggiungere le Impostazioni Account da File -> Informazioni -> Impostazioni Account
selezionare l'account e scegliere Cambia
Inserire le Percorso cartella radice la dicitura: INBOX
Cerca
FAQ
FAQ - 3. AntiSpam, Antivirus e Blacklist
FAQ - 5. DM CentralizedMonitor
FAQ - 6. Rubriche e Calendari condivisi
Fai una domanda/Proponi una FAQ
Video e Social
Canale YouTube DM MailServer
(iscriviti per ricevere aggiornamenti!)
Installare da zero un MailServer DM
Antivirus e Antispam nei MailServer DM
Statistiche e Grafici nei MailServer DM
Gestione delle Code e del Recapito nei MailServerDM
Archiviazione Automatica nei MailServer DM
Webmail e DMBigMail nei MailServer DM
Gestione della Sicurezza nei MailServer DM
Gestione delle Blacklist e Whitelist nei MailServerDM
Impostazioni di Sistema nei MailServer DM
Backup Automatizzato nei MailServer DM
Sincronizzazione IMAP con server remoti
Utenti online
Abbiamo 98 visitatori e nessun utente online